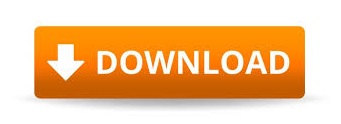
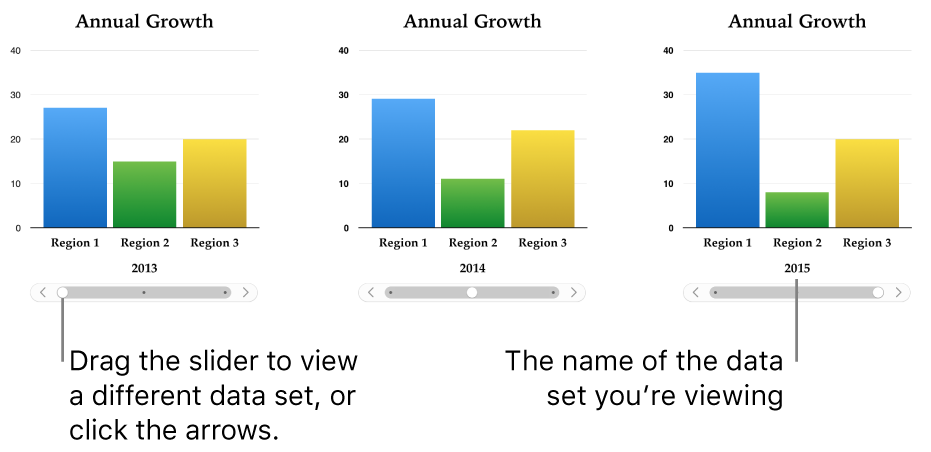
- #How to create a pie chart in numbers for mac how to#
- #How to create a pie chart in numbers for mac update#
- #How to create a pie chart in numbers for mac professional#
So this is how you get to have a pie chart with Other in there rather than having tiny slivers of insignificant data.Visio Plan 2 Visio Professional 2021 Visio Standard 2021 Visio Professional 2019 Visio Standard 2019 Visio Professional 2016 Visio Standard 2016 Visio Professional 2013 Visio 2013 Visio Premium 2010 Visio 2010 Visio Standard 2010 Visio 2007 Visio Standard 2007 More. That's that one threshold that you can change. I can include that as a number somewhere else and refer to it or I can just go and change the formula and Copy and Paste it in. 0.1 that's ten percent so that's my threshold there.
#How to create a pie chart in numbers for mac update#
I can, of course, update the formula here. So I can change it to number rather than percentage. Also if I go back to the chart here I can change the data format to be the number. Only pears and watermelons are included with Other which are just three there. So, for instance, if I were to increase peaches so that it is above 10%, now you can see peaches is included. So now I get the names there and I get a nice chart. But I can add, under the wedges, I can say Data point names. So now I can do different things with the chart like let's get rid of the legend because the legend includes some extra stuff there. It doesn't include that because it's a footer row. But it doesn't have that in there either. Select it, pie chart, I get it there and sure enough it doesn't have these three in there because they are zeros. Now let's create the pie chart using this table. So I now have these values here, zeros for these so they shouldn't show up in the pie chart, and 7 for Other. So the 4, 2, and 1 will be added to the sum. So basically if the value here is equal to zero, so it's only true for peaches, pears, and watermelons, then I'm going to add to the sum from here. The test I'm going to perform is with quotes around it equals zero, quote, then close the parentheses. I'm going to test the values here, so Table 2 sales column. So I want it to add up the values here, so I'm going to click on B there from Table 1 sales. If I look it up over here in the Help, you can see it's sum values, test values, and condition. So I'm going to use the SUMIFS function, that's IF with an S at the end. How am I going to get Other? Well, I'm going to use the same kind of formula but a little different. Instead of this being total here I'm going to make this Other. So let's just shrink this table up here but I'm also going to preserve a row and give myself a footer there.
#How to create a pie chart in numbers for mac how to#
But I still need to figure out how to get that Other in there. So these will be missing if I were to do a chart of table 2. Now the trick here is that charts when you have a zero value won't bother to draw a wedge. So instead of giving me 4, 2, and 1 it's giving me 0, 0, and 0. Now I'm going select both of these, Copy, and I'm going to paste them and you see for oranges it's greater than 10%, for bananas it's greater than 10%, for peaches, pears, and watermelons it's less than 10%. In other words give me the value only if it's greater than 10% of the total. So if it's greater than 0.1, in other words 10%, then give me that value. So I'm going to take this number here and divide it by that. So I'm going to do, IF and I'm going to choose this cell here, is when divided by this cell at the bottom here, but I'm going to click on that cell and say Preserve Row, Preserve Column. I could just do equals and then click there and get that number.īut instead I'm going to use an IF function. Then I'm going to do the same thing here. In other words just give me a copy of what's there.

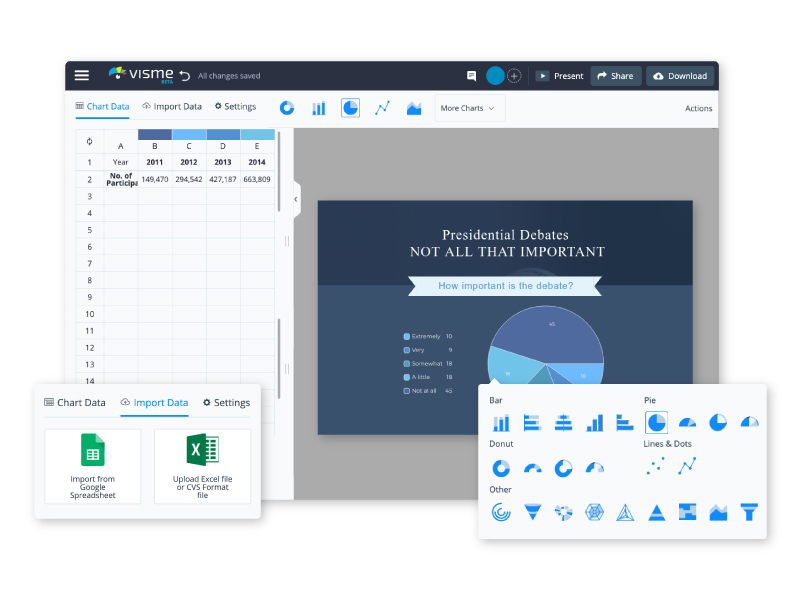
So I'm going to do equals and I'm just going to click here where it says apples. I'm going to do Items and Sales again, I don't need all those there, and I'm going to do some formulas. I'm going to create another table here, and this table, let's put it next to it, I'm going to do something similar.
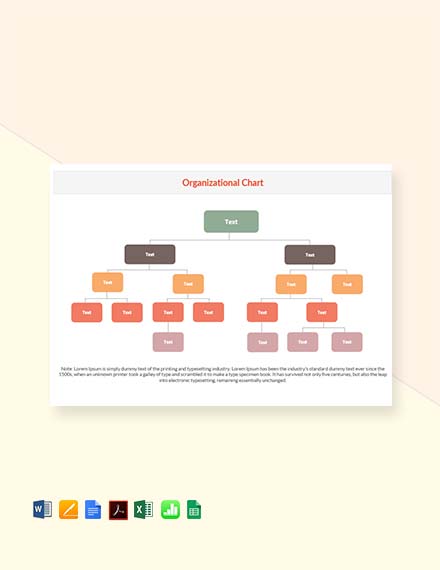
So I'm going to do equals, SUM for sum, click on the heading there and now I have a total for all sales, that's going to come in handy. I want to switch that to a footer row and get a total. I'm going to go back to the table and I left an extra row here for a reason. But I figured out a way that you could do it and kind of keep updating things and it would work. But there really isn't an option to do that. Typically you'd want to group these all together and then define them as Other. Notice I've got some very narrow wedges here. Since I had this selected it populates it with all the data. Suppose you have a chart like this where you have various items with numbers next to them and you want to create a pie chart. Video Transcript: So here's something I was playing around with in Numbers. Check out Creating Pie Charts In Numbers With an Other Slice at YouTube for closed captioning and more options.
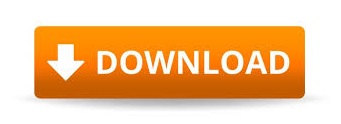

 0 kommentar(er)
0 kommentar(er)
